


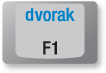
Dvorak Layout
For US Dvorak, depress fn and tap F1
To return to QWERTY layout, depress fn and tap F1 again
For more information about what "Dvorak" is, please see our Dvorak Page.


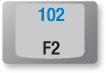
102-key Layout
For all 102 key layouts (EU), depress fn and tap F2
To return to QWERTY layout, depress fn and tap F2 again
The "102" key layout adds a common key used in European layouts. If the OS is configured for a European layout, the Play/Cut key in the bottom left section of the keyboard changes to the needed "<" or shifted ">" or alt-gr "|", all found on the 102 key. While those users choosing this mode lose access to the "Play" feature, the fn+cut feature continues to operate as expected.


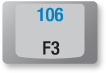
106-key Layout
For 106 key layouts, depress fn and tap F3
To return to QWERTY layout, depress fn and tap F3 again
The "106" key layout is used primarily for compatibility with remapping software. It changes the following 6 keys:
- The "shuffle" key becomes scan code 123/0x7B (Alt 4)
- The "desktop" key becomes scan code 121/0x79 (Alt 2)
- The "www" key becomes scan code 112/0x70 (Alt F9)
- The "calc" key becomes scan code 125/0x7D (Alt 6)
- The backslash key is moved to where the "mail" key used to be (scan code 43/0x2B - \ or |)
- The key where the backslash used to be becomes scan code 115/0x73 (Ctrl L Arrow)
This configuration is frequently used by people who use key remapping software, because it allows remapping of the former shuffle and desktop keys which would otherwise be not be reprogrammable hardcoded key combinations.


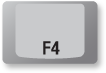
For Mac layout mode, depress fn and tap F4
To return to QWERTY layout, depress fn and tap F4 again
This mode switches the Start and Alt keys on the left side of the keyboard. This brings the Option and Command keys in the expected order for Mac users.
To be explicit, in other layouts the keys are mapped as follows:
- Start: Mac Command
- Alt: Mac Option
In Mac Layout the keys are switched and mapped as follows:
- Start: Mac Option
- Alt: Mac Command
Unfortunately this cannot be combined with other layouts such as Dvorak, European 102 or Japanese 106 modes. Some users may get around this limitation by using key re-mapping software.
Other Mac functions that are available on all layers include the following
- Print Screen (Fn + F10) becomes F13
- Scroll Lock (Fn + F11) becomes F14
- Pause (Fn + F12) becomes F15
- Fn + F6 opens and ejects the CD
- The Control key remains the Control key


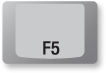
For US Colemak, depress fn and tap F5
To return to QWERTY layout, depress fn and tap F5 again
Colemak is an alternate keyboard layout for touch typing English. It is relatively young, invented in 2006 by Shai Coleman and has seen increasing adoption. We intend to release a Colemak skin in the near future.
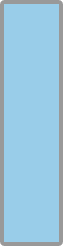
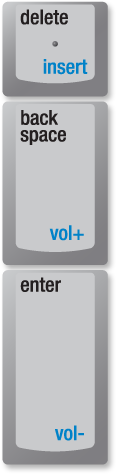
Center Delete, Backspace, and Enter.
Use with either hand
Being able to use these frequently used keys with either the left or right, strong index fingers contributes to healthier typing and removes these repetitive motions from the weaker right pinky.
The extra central column also separates the hands slightly, to promote better hand positioning.
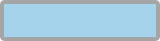
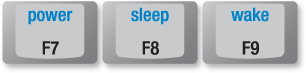
Power Controls
The power buttons send the appropriate command to the computer as labeled, but keep in mind that the installed OS largely controls what actually happens when one of these buttons is pressed. For example in Windows 7, you can find these settings under Start -> Conrol Panel -> Hardware and Sound -> "Change what the power buttons do". You can select various actions or no action at all.

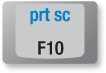
Print Screen / Sys Req
- For Print Screen: depress fn and tap F10,
- For Sys Req: depress fn + left shift and tap F10
Please note: Because of the way the TypeMatrix 2030 operates the Funcion (fn) key, the key combination to take a screenshot on Windows (which is Start + Print Screen) is:
Fn + Start + PrtSc
in that order (not Start + Fn + PrtSc as one may expect). This is true for all combinations involving the Fn key, but we're mentioning it here because of the common use of this combination.
Similarly, to take a screenshot of the current window only, the key combination is:
Fn + Start + Alt + PrtSc (or Fn + Alt + Start + PrtSc)
and not the expected Start + Alt + Fn + PrtSc.
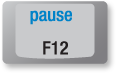
Pause / Break
- For Pause: depress fn and tap F12,
- For Break: depress fn + left shift and tap F12
Please note: Because of the way the TypeMatrix 2030 operates the Funcion (fn) key, the key combination to open System Properties on Windows (which is Start + Pause) is:
Fn + Start + Pause
In that order (not Start + Fn + Pause as one may expect). This is true for all combinations involving the Fn key, but we're mentioning it here because of the common use of this combination.
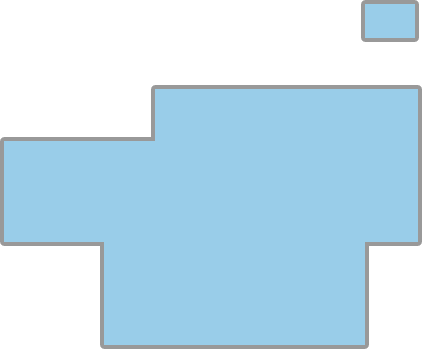

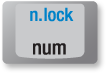
NumberPad
The num key activates and locks the embedded NumberPad on the keyboard into place, lighting up the "num" LED on the left side of the keyboard. The fn + n.lock key sends an actual "Num Lock Toggle" command to the computer.
One of the features of the TypeMatrix 2030 is a fully functioning embedded NumberPad. It is activated and locked by tapping the "num" key. This is a keyboard internal function only, and as such does not communicate with the computer at all (or require any cooperation from the operating system).
Because some of the NumberPad keys overlap the cursor controls, the cursor controls are shifted up and to the left on top of the "h j k n m ," keys, allowing full cursor control even in NumberPad mode.
Also note that the Back-Tab, clear and BackSpace functions on the right of the NumberPad also become activated as these are in common use in NumberPad/Spreadsheet contexts. However, the PageUp / PageDown keys remain as is, so they continue to be available in NumberPad mode.
It is worth mentioning that the NumberPad mode does NOT affect the other Function (blue labeled) keys like cut, copy and paste, the top row of blue labeled keys, the media control keys or the "forward/backward" functions in the bottom right corner.
To temporarily escape NumberPad mode, the Function (Fn) key can be used to access the normal function of a given key. For example in NumberPad mode, Fn + : would produce the ":" character, and not the 8.
Because the TypeMatrix 2030 implements a NumberPad internally, it always expects the computer operating system to be in "Num Lock" mode. Most computers are configured to boot up as such or can easily be set to do so.
In case the user needs to tell the computer to switch into NumLock mode if it is off for some reason, tapping "Fn + n.lock" will send an actual "Num Lock Toggle" command to the computer. Most modern operating systems will even remember this change across reboots/shut-downs. This can be a common solution to situations where the NumberPad keys appear to be sending the wrong commands to the computer.


Calculator
Opens Calculator
Please note: in "106 key" mode the calculator key becomes "international 4" (scan code 125/0x7D). This is used by some languages like Japanese as an additional key.


Email App
Opens default email application
Please note: in "106 key" mode the backslash key is moved to where the "mail" key used to be (scan code 43/0x2B). This is used by some languages like Japanese as an additional key.
In NumberPad mode this key assumes the "Back-Tab" functionality.


Fn + mail: Back-Tab.
Useful in spreadsheet or form contexts to move one field backwards.
This essentially sends a Shift+Tab command to the computer.
In NumberPad mode, the "mail" key assumes the Back-Tab funciton.


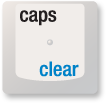
Caps Lock
Toggles Caps Lock mode, lighting up the "caps" LED as needed.
In NumberPad mode this key assumes the "Clear" functionality.

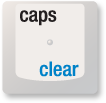
Clear
Fn + caps: Clear. Used in calculator applications to clear the current value.
In NumberPad mode, the "caps" key assumes the "Clear" functionality.

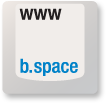
Web Browser Home Page
Please note: in "106 key" mode the www key becomes the "katakana" key (scan code 112/0x70). This is used by some languages like Japanese as an additional key.
In NumberPad mode this key assumes the "BackSpace" functionality.

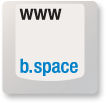
BackSpace
Fn + www: BackSpace
For those users insisting on BackSpace on the right side of the keyboard, this accomodates that request, while making it less convenient and thus encouraging the better ergonomic center BackSpace.
In NumberPad mode, the "www" key assumes the BackSpace functionality.
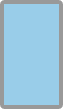
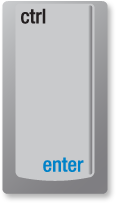
Right Control / Enter
Right ctrl located on large, vertical key with tactile edge for easier touch-type locating.
In NumberPad mode, this key assumes the Enter functionality.
For those users insisting on Enter on the right bottom side of the keyboard, this accomodates that request since it is also available as Fn + Ctrl, while making it less convenient and thus encouraging the healthier Center Enter.
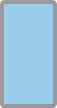
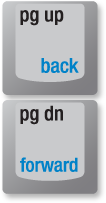
Page Up/Down and Web Browser Navigation
Page Navigation:
- pg up: Moves page one screen up
- pg down: Moves page one screen down
Web Browser Navigation
- fn + pg up: back - Navigates web browser Back one page
- fn + pg down: forward - Navigates web browser Forward one page
Page Up and Down keys are provided in a convenient, easy to locate place on the very bottom right corner of the keyboard, when reading long documents or web sites.
Additionally these keys provide easy web navigation when used with Function (Fn), giving direct access to the Backwards and Forwards features of modern web browsers.
It is worth noting that these two keys are NOT affected by switching to NumberPad mode.
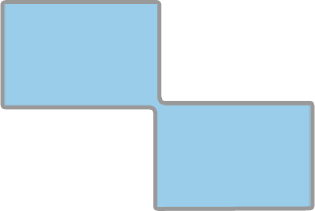
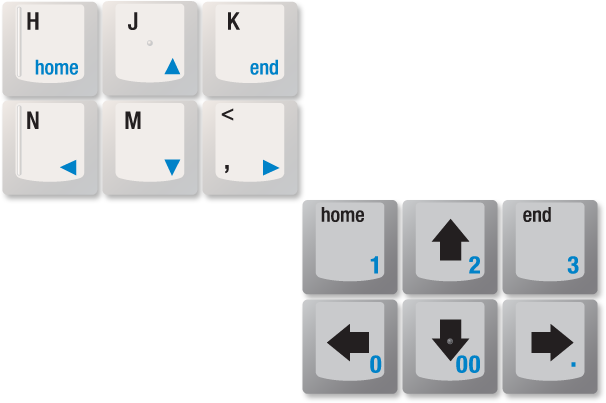
Cursor Controls
Default cursor controls are found on the botton right side of the keyboard. Home and End are conveniently and intuitively positioned to the left and right of the "Up" arrow.
In NumberPad mode, the cursor controls including Home and End are shifted up and to the left on top of the "h j k n m ," keys, allowing full cursor control even in NumberPad mode.
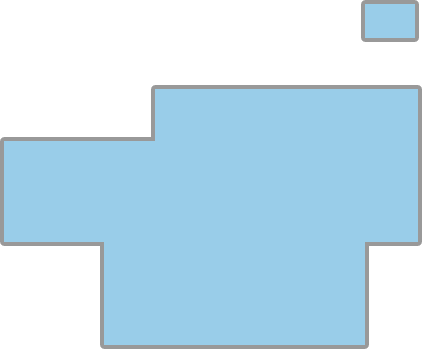
Embedded, Full-Featured NumPad
One of the features of the TypeMatrix 2030 is a fully functioning embedded NumberPad. It is activated and locked by tapping the "num" key. This is a keyboard internal function only, and as such does not communicate with the computer at all (or require any cooperation from the operating system).
Because some of the NumberPad keys overlap the cursor controls, the cursor controls are shifted up and to the left on top of the "h j k n m ," keys, allowing full cursor control even in NumberPad mode.
Also note that the Back-Tab, clear and BackSpace functions on the right of the NumberPad also become activated as these are in common use in NumberPad/Spreadsheet contexts. However, the PageUp / PageDown keys remain as is, so they continue to be available in NumberPad mode.
It is worth mentioning that the NumberPad mode does NOT affect the other Function (blue labeled) keys like cut, copy and paste, the top row of blue labeled keys, the media control keys or the "forward/backward" functions in the bottom right corner.
To temporarily escape NumberPad mode, the Function (Fn) key can be used to access the normal function of a given key. For example in NumberPad mode, Fn + : would produce the ":" character, and not the 8.
Because the TypeMatrix 2030 implements a NumberPad internally, it always expects the computer operating system to be in "Num Lock" mode. Most computers are configured to boot up as such or can easily be set to do so.
In case the user needs to tell the computer to switch into NumLock mode if it is off for some reason, tapping "Fn + n.lock" will send an actual "Num Lock Toggle" command to the computer. Most modern operating systems will even remember this change across reboots/shut-downs. This can be a common solution to situations where the NumberPad keys appear to be sending the wrong commands to the computer.


Show Desktop
Minimizes all open Windows/Applications and displays the desktop.
In 106 key mode the "desktop" key becomes the "kanji" key (scan code 121/0x79). This is used by some languages like Japanese as an additional key.
This is also useful for those users wishing to use a key-remapper to assign a different function to this key. This is necessary because in normal layout mode, the desktop key sends Windows + d to the computer, which isn't a unique key code and thus cannot be re-mapped.
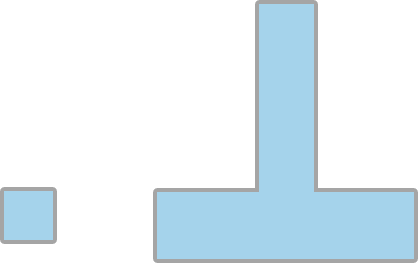
Media Player Controls
The TypeMatrix 2030 implements a full set of Media Player Controls.
Except for Play/Pause (using the "play" key) all controls are accessed via a Function (Fn) key combination:
- Play / Pause: play
- Volume Up: fn + backspace
- Volume Down: fn + enter
- Mute: fn + space
- Previous: fn + dsktp
- Next: fn + alt
Please note: Unfortunately in 102-key mode the Play key is replaced with the needed "<" or shifted ">" or alt-gr "|" for European layouts, meaning the Play/Pause functionality is not available in that alternative mode.


Shuffle Key
The shuffle key is essentially a convenient shortcut for Alt + Tab, it toggles between the last two opened applications. If held, it will slowly cycle through all open applications.
Please note: in "106 key" mode the "shuffle" key becomes the "hiragana" key (scan code 123/0x7B). This is used by some languages like Japanese as an additional key.
However this is also useful for those users wishing to use a key-remapper to assign a different function to this key. This is necessary because in normal layout mode, the shuffle key essentially sends Alt + Tab to the computer, which isn't a unique key code and thus cannot be re-mapped.

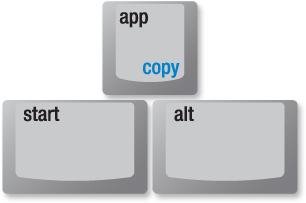
OS Control Keys
On Windows:
- Windows Key: start
- Windows Menu: app
- Windows Alt: alt
On Mac:
- Mac Command: start
- Mac Option: alt
- Note: in Fn + F4 mode, these two keys are switched to produce the more common Mac arrangement.


Function Key
Depress this key and tap any blue labeled key to access that function.
In NumberPad mode, the function key reverses the NumberPad functions back to the default black labeled keys.
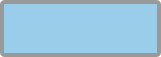
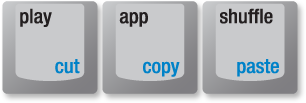
Cut / Copy / Paste
Alternate cut/copy/paste functions, useful in Dvorak and alternate layouts where c, v and x may be positioned in inconvenient places on the keyboard.
To use:
- fn + play: Cut
- fn + app: Copy
- fn + shuffle: Paste
Please note: because almost no operating system properly implements the standard HID usage codes for cut, copy and paste, we implement this function by actually sending the following key combinations to the computer:
- Cut: Shift + Del
- Copy: Ctrl + Ins
- Paste: Shift + Ins
Unfortunately, Mac OS does not implement these rather standard codes either, so as of now these functions are not available when the TypeMatrix is connected to a Mac.

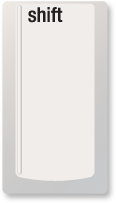
Vertical Shift Keys
The TypeMatrix 2030 has easy to reach left and right, Vertical Shift Keys.
The verical nature of the keys allows both hands to activate shift without the usually required slight twist of the wrist (ulnar deviation) by enabling the pinky to reach shift with a simple straight stretch on the home row.
Additionally both shift keys have tactile embossing on the outside edge to assist in hand positioning when touch typing and thereby allowing the keys to only be single wide without any impact on functionality.

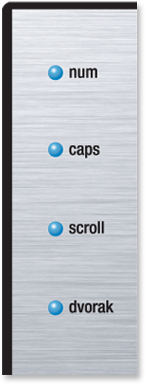
Alternate Layout LED
Lights up when Dvorak or non-standard (102-key, 106-key, Mac, Colemak) layout is active.

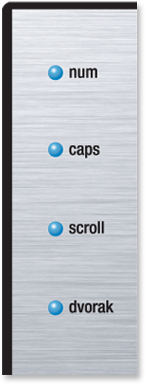
Scroll Lock LED
Lights up when Scroll Lock is active. Scroll Lock is largely not used anymore. For more information, check out the WikiPedia page on Scroll Lock.

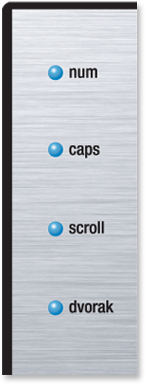
Caps Lock LED
Lights up when Caps lock is active. It usually means you hit the key by accident.

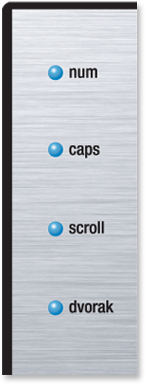
NumberPad LED
Lights up when NumberPad is active. Please Note: This does NOT represent NumLock on the computer. Please see the page on NumberPad for a more detailed discussion on NumberPad vs. NumLock.