 |
Tips for Users
 | Here are some tips and information that we have developed or received from our
customers over the years that may help you to use your TypeMatrix product
even more effectively:
 |
Adjustment to / Using the keyboard
 | - Identifiers: Putting a small bar or square of stick-on Velcro on the keys that you
want to identify readily greatly helps in the early adjustment stage i.e. the index fingers
of both hands on the home row; the function key; the control key - whatever key you
use frequently and need some extra help to locate in the beginning.
 - Protective Skins: We now have clear or black, flexible silicone skins that fit beautifully over the EZR 2030
keyboard (not available for the 2020 - sorry). These are great for total protection
of your keyboard from dust, debris, and spills. The black version also allows you to easily
add another legend (QWERTY for Dvorak labeled keyboards, or vice versa).
Check the order page for this product.
 - Keyboard Cases: One of our customers found a suitable case for protecting the keyboard if you plan
to carry it with you from place to place:
http://www.cowboyneeds.com/CasesPass.html. Order the large size which firts
well for both the 2020 and the 2030 models. (Price: $21.95 plus s/h)
 - Cleaning: We have found that frequent cleaning of the keybaords is very important.
Debris of all sorts may accumulate under the keycaps after several months of use, but
can be eliminated easily regularly using a vacuum over the keycaps to remove dust
and debris, or by using a compressed air product, such as DustOff, to blow out anything
that may be resting in unwanted places.
 - Sticky keys: If your keyboard develops "sticky" keys, or keys that do not function
consistently, most likely a piece of debris is preventing a clean contact with the
electronics, and we have developed instructions to assist you in cleaning more
thoroughly under the keycaps:
 - Turn off your computer.
- Gently lift the affected keycap up from the bottom until it clicks open, like
it's on a hinge. For the vertically oriented keys, lift from the right side up,
hinging on the left hand side.
- Check under the keycap, using a flashlight if needed, to see if there are
crumbs (!) or dust particles collected there that may be interfering with the
contact to the keyboard, being careful not to disturb the double-scissor mechanism,
if possible. The best way to clean this area is to use the pressurized air.
- If you do happen to lift the entire keycap and dislodge it from the scissor
mechanism, see the next section "Reassembling keys" for instructions.
- If you know that there is trouble with the double scissor mechanism,
contact us also for the possibility of replacement of these parts.
- Check the silicon dome at the center of the key structure -- is it
mushy or off-center?
- You may want to check another key that is operating correctly in
order to compare the structures and operating mechanisms.
- Once you have examined the key thoroughly, place the keycap back
directly over the underlying structure and gently but firmly press
down. The keycap should click back into place. Try it now and
see if any difference can be noticed.
 - Reassembling keys: If a keycap should come off during the cleaning process, or due to some
other reason, we have a set of instructions to reassemble the keys:
- Should the little rubber domes become worn out, please contact us to obtain replacements. If they have simply become loose, a single drop of superglue under them in the center of the key mechanism will hold them firmly in place.
- There are two pieces that make up the unique scissor-mechanism under
each keycap on the TypeMatrix keyboards. They look basically like this:
Piece #1
 | Piece #2
 |
- To assemble, place both pieces on a flat surface oriented like the pictures above
with the top feet on Piece #1 touching the surface and the bottom feet of Piece #2
touching the surface. Piece #2 goes
underneath and inside Piece #1, with the tabs on the
sides of Piece #2 clicking into the holes on the sides of Piece #1, so that it
looks like this, when collapsed:
Side-view
 | Top-view
 |
- Hold the double, connected piece, so that the "feet" are in a downward direction
towards the keyboard. The "top feet" of Piece #1 should be facing the top of the
keyboard and the "bottom feet" of Piece #2 should be facing the bottom of the
keyboard (like the "Top-view" above).
- Slide (1.) the top two feet under the two housing slots on the keyboard structure
where the key would go, like this:

Lay the scissor mechanism flat against the keyboard and press the bottom feet
into place. You will hear a "click" sound (2.).
- Once the scissor mechanism has been clicked into place correctly, the keycap is
centered over the mechanism and pressed into place gently, but firmly. Again,
you will hear the keycap click into place at the top and at the bottom of the keycap.
| 
Mac Users: How to setup your TypeMatrix 2030 for OS X
This document references OS X 10.9 and the accompanying version of Karabiner (formerly called "KeyRemap4Mac")
A helpful user let us know that a modern version of Karabiner looks like this when properly configured:
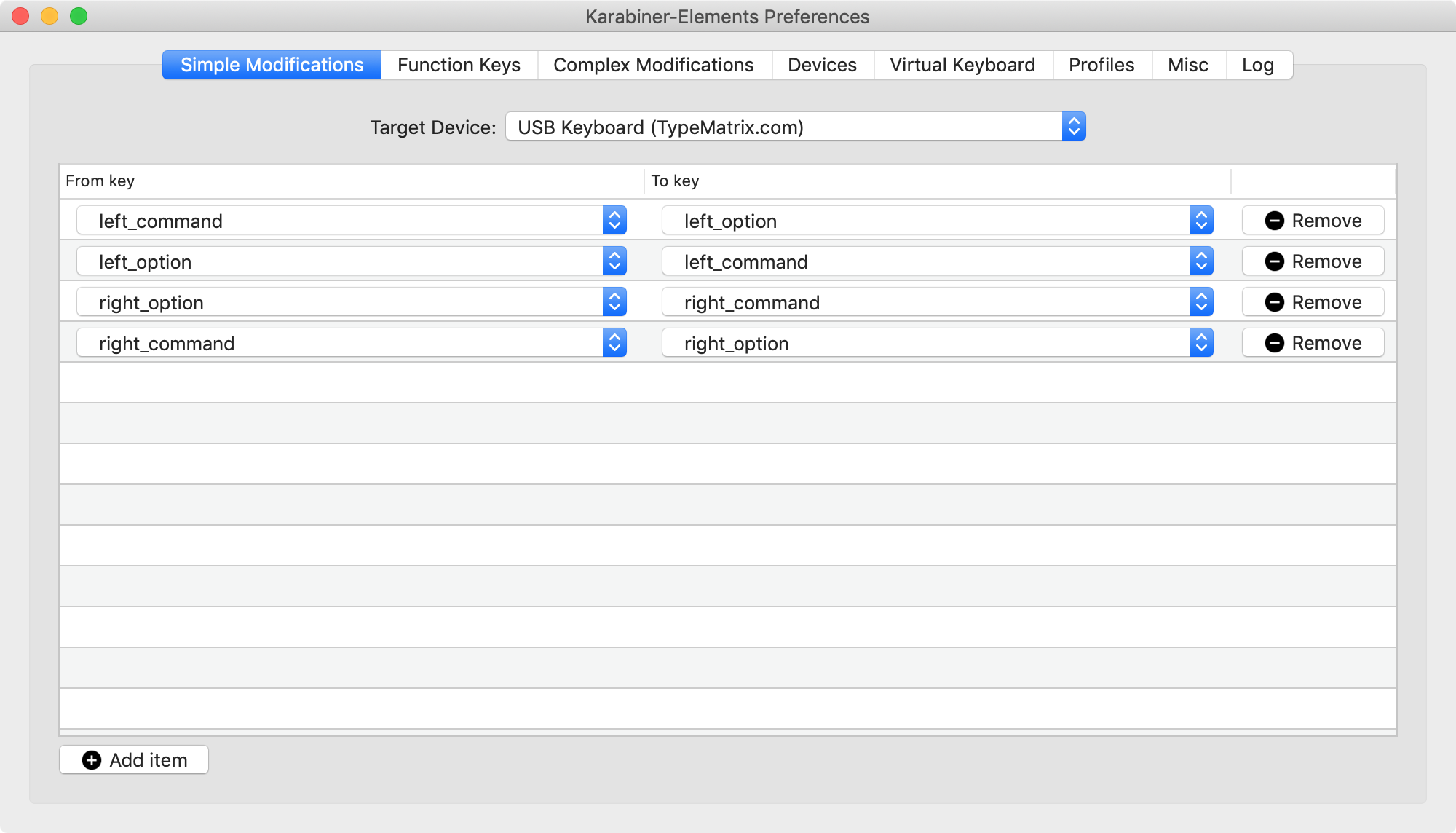
How Typematrix keys are mapped to OS X keys
How to swap Command and Option keys
Step 1: Move Command_L to Option_L
Step 2: Move Option_L to Command_L
Step 3: Switch the same keys for the right side
How Typematrix keys are mapped to OS X keys
- The Option key becomes the Command key on both the right and left sides
- The Command Key becomes the Option key on both the right and left sides
- Print Screen becomes F13
- Scroll Lock becomes F14
- Pause/Break becomes F15
- F12 opens and ejects the CD
- The Fn key won.t be recognized by OS X
How to swap Command and Option keys
KeyRemap4Mac (now called Karabiner) is the tool for
the job.
Step 1: Move Command_L to Option_L
Open KeyRemap4Mac and search for "option_l to command_l", check the options you see here:
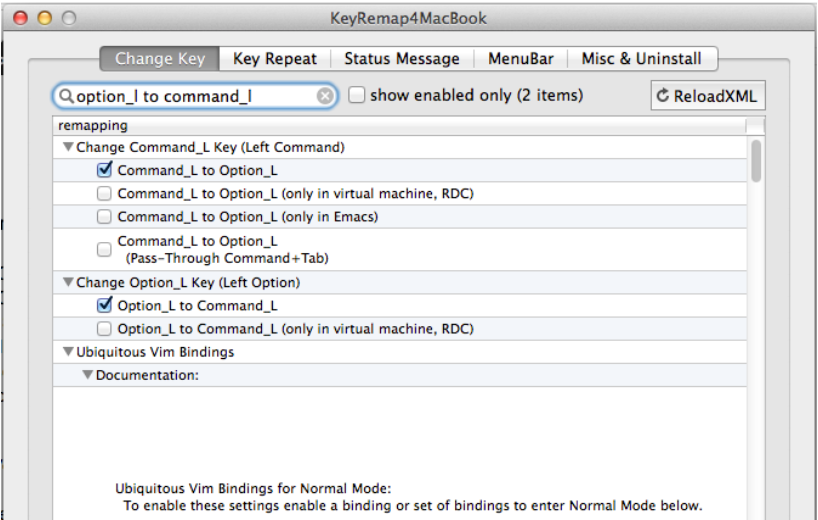
Step 2: Move Option_L to Command_L
Open KeyRemap4Mac and search for "option_l to command_l", check the options you see here:
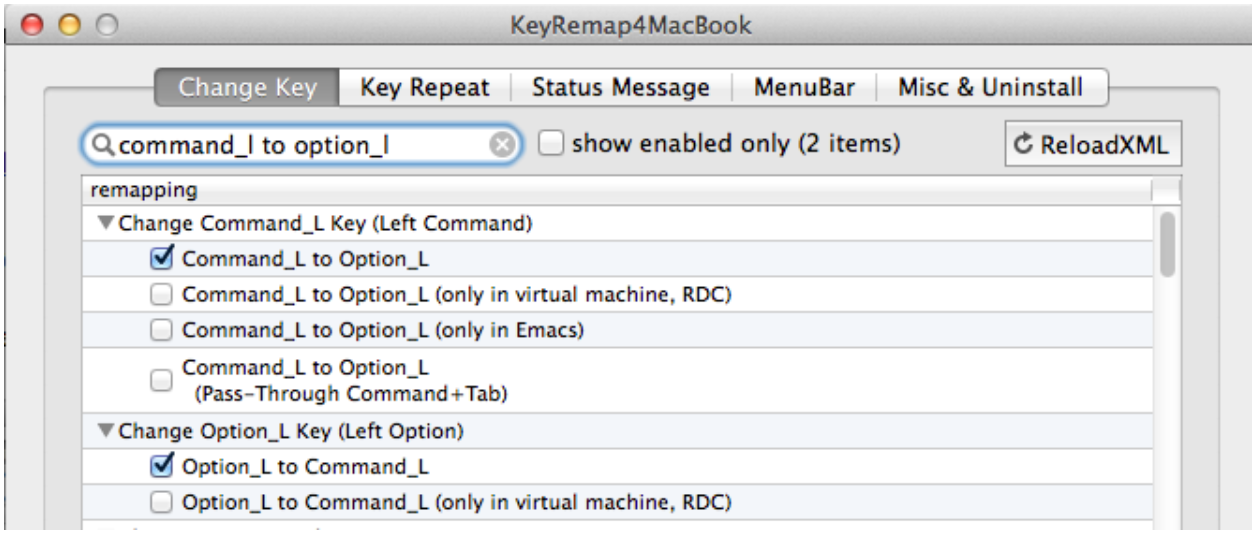
Step 3: Switch the same keys for the right side
Repeat steps 1 and 2 and replace "L" with "R"
OLD INSTRUCTIONS for archival purposes:
 | For the PS/2 version of the 2030 (non-USB)Belkin USB to PS/2 Adapter Part #F5U119-E - Research and feedback from customers has now led us to recommend the use of the Belkin USB adapter for all Mac applications. We no longer offer it for sale online, but you may contact us or shop on any of the sites where Belkin products are sold. Y-Mouse Keyboard and Mouse adapter for USB - available at
http://www.ymouse.com/ymouse/whym08.php.
We know this adapter works, although it is a bit expensive at $49.95. We will continue to add to this list as we learn of other acceptable devices. - Changes: These are the changes that occur on the keyboard when using Mac OS:
  | The Start key (Windows key) becomes the Apple Key
The Alt key becomes the Option key
The Control key remains the Control key
Print Screen becomes F13
Sroll Lock becomes F14
Pause/Break becomes F15
F12 opens and ejects the CD |
- Swapping Command and Option: We often get asked if it is possible to switch the command and option buttons for our Mac users. We found a good set of instuctions at http://www.macobserver.com/tip/2006/03/13.1.shtml.
- Typing Tutors: For Mac Typing Tutors that also assist in learning the Dvorak layout,
here are some suggestions given to us by Mac users:

Each of these programs contain unique features, so you must try them out
to see which you prefer, and then purchase them online from the separate
companies.
- Keyboard Installation: Initializing the TypeMatrix Keyboards with Mac OS 10.4
Booting up for the first time with the TypeMatrix keyboard will invoke the Keyboard Setup Assistant:
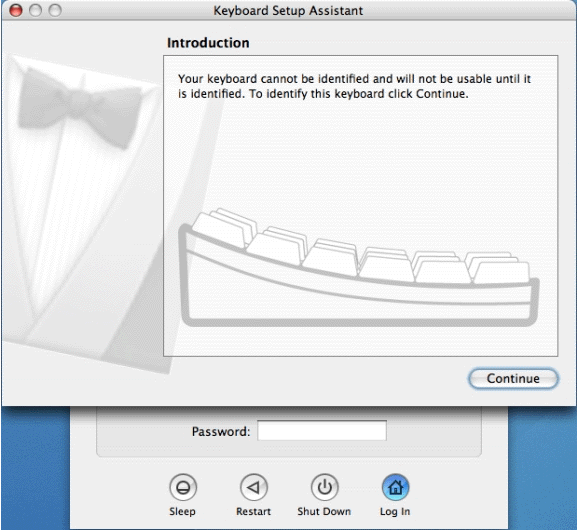
Click on the Continue button, bringing up the following window:

In this window, press the lower of the two keys on the right side of the left shift (this should be "z" for QWERTY or ";" for DVORAK labeled keyboards)
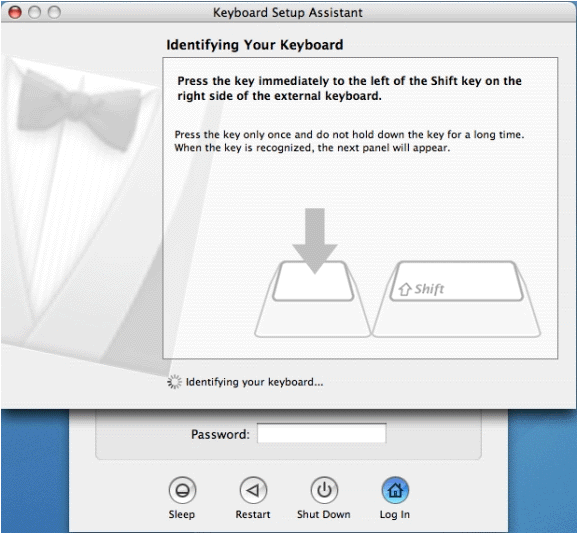
Press the "pipes" key (the one that has |,\, and the number 6 on it). Please note, you will stay at this window for a while. If there is no change after a couple of minutes, press the "pipes" key a couple of times. Either way brings up the following window:

Click on the OK button, bringing up the following window:
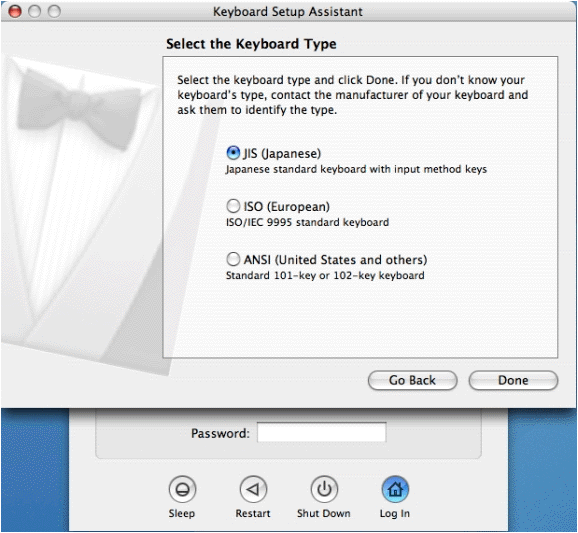
Click on the ANSI (United States and others) radio button...

Then click the Done button. The rest of the logon process will continue as usual.
| 
Linux / Unix Users
 | - Typing Tutors: The following typing tutors have been recommended to us for Linux:

(Thanks to Eric M. and Maura D. for sharing this information with us!)
- Different keymaps for laptops: The following is somewhat of a specialized setup mailed to us, but we're posting
it in hopes that it may help other linux users.
This user informed us that he got things working with xorg-1.5 and kernel 2.6.29.
In order to do this he used the evdev as the keyboard driver without options. He
also had to configure the hald daemon to recognize keyboards and apply the right
keymap to each of them as follows:
# /etc/hal/fdi/policy/10-keymap.fdi
<?xml version="1.0" encoding="ISO-8859-1"?> <!-- -*- SGML -*- -->
<deviceinfo version="0.2">
<device>
<match key="info.capabilities" contains="input.keymap">
<append key="info.callouts.add" type="strlist">hal-setup-keymap</append>
</match>
<match key="info.capabilities" contains="input.keys">
<merge key="input.xkb.rules" type="string">base</merge>
<!-- If we're using Linux, we use evdev by default (falling back to
keyboard otherwise). -->
<merge key="input.xkb.model" type="string">keyboard</merge>
<match key="/org/freedesktop/Hal/devices/computer:system.kernel.name"
string="Linux">
<merge key="input.xkb.model" type="string">evdev</merge>
</match>
<merge key="input.xkb.layout" type="string">fr</merge>
<merge key="input.xkb.variant" type="string" />
<match key="info.product" string="TypeMatrix.com USB Keyboard">
<merge key="input.xkb.layout" type="string">dvorak</merge>
</match>
</match>
</device>
</deviceinfo>
| 
EZ-Reach Remapping
 | Some EZ-Reach users have expressed the desire to have the Home-End-PgUp-PgDn keys
and the Insert key directly accessible on this keyboard. Here are suggestions
to remap your keyboard this way, and any other way you may want:
| 
Disabling Ctrl+Enter in Outlook
 | Some of our users prefer to disable the Ctrl+Enter shortcut in MS Outlook (it causes an email being worked on to be sent immediately) because the arrow keys are right next to the Enter key, and since Ctrl+Arrow is a combination for navigating from word to word. The following blog discusses a way to do this:
http://bhandler.spaces.live.com/Blog/cns!1pt1v0Q4vD8jSvNS4lqdAuug!303.entry
(Thanks to Patrick B. for bringing this to our attention) |
|